- Per Second 1 2 2 – Time Lapse Video Made Easy Without
- Persecond 1 2 2 – Timelapse Video Made Easy
- Per Second 1 2 2 – Time Lapse Video Made Easy Floor And Decor
- Per Second 1 2 2 – Time Lapse Video Made Easy Meals
- Per Second 1 2 2 – Time Lapse Video Made Easy Desserts
Here are two excellent time lapse modeling sessions from JS and Jonathan Williamson. I like thier choice of music too!
'In our spare time JS and I have sat down and recorded two new time lapses.
Timelapse (sped-up) videos are one of our ways of demonstrating our work flow to others.
Please welcome our newest app, Persecond. Beautiful timelapse videos have never been easier to make. Import an image sequence, trim the length, adjust the speed and playback direction, and you're done. Export in broadcast quality. Try it for free today. Jan 18, 2021 - Explore Tom De Bruyn's board 'DIY Timelapse slider' on Pinterest. See more ideas about sliders, camera slider, diy. A time lapse camera captures images with an interval between each photo. The intervals of the time-lapse in which separate images are made, can be flexibly set depending on the application. One frame per second to one frame per 24 hours. I made some timelapse videos in the past. I used CamStudio and VirtualDub. I set CamStudio to record one frame per second. I recorded the video. I changed it's framerate to 50 frames per second in VirtualDub.
Most of my timelapses up-to this point have been fictional creatures modeled from my head, or sometimes a references. This time around I chose to go for a more realistic take on things and model a full male human head, start to finish.
Just as heads are my specialty, Vehicles are JS's, and thus appropriately chose to model a futuristic jet-car in his video. JS's model really shows how a lot of simple geometry can go a long way in providing lots of detail and a great look!
From charlesreid1
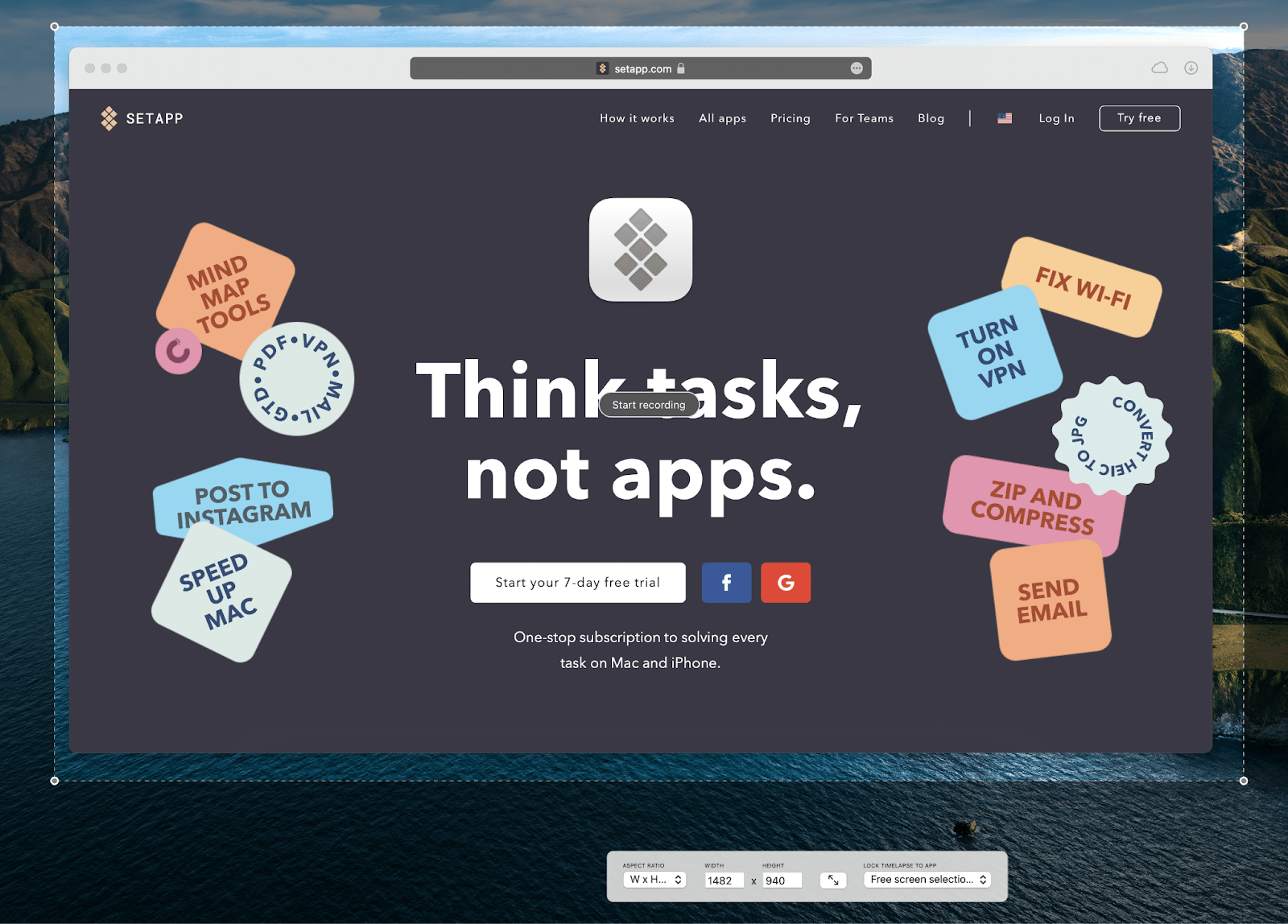
- 1Overview
- 2Wrangling Large Numbers of Files
- 3Applying Effects with Lightroom
- 4Creating Video from Image Files
- 4.1Renaming Files
- 4.2Using ffmpeg
- 4.2.2Running ffmpeg
Procedure
The procedure for post-processing videos looks like this:
- Obtain and wrangle a large number of sequentially numbered jpeg files (xargs)
- Turn mass of jpeg files into video (ffmpeg)
- Downsample (xargs/unix)
- Figure out what effects to apply - single jpeg file (lightroom)
- Apply desired effects en-masse - all jpeg files (lightroom)
- Make more videos (ffmpeg)
Tools
ffmpeg: One of the most useful tools for post-processing video is ffmpeg. There are some notes on ffmpeg on the wiki already: Ffmpeg. Most of the material here will be a variation on that.
xargs: Another useful tool for post-processing video is xargs. Notes on xargs on the wiki already: Xargs. This is a unix command-line utility that forks a single process or single command to multiple inputs. This is extremely useful to streamlining image processing, which can be done in parallel. (It is also useful for mass-renaming files.)
ImageMagick: the command-line 'convert' tool is the interface for Image Magick, and this is an extremely handy tool if you need to do any mass-manipulation of images from the command line - for example, shrinking, cropping, stretching, filtering, masking, sharpening, blurring. You name it, you can probably do it with ImageMagick. When combined with convert and xargs, you become unstoppable.
There are also some interesting side topics, such as image averaging using the Python_Imaging_Library. This allows for smoother, more stretched-out timelapse videos.
When I finished with my first timelapse, I was left with 16,636 jpg files over an approximately 9 hour period. That's a pretty unwieldy number of files, and at 200 KB a pop, it's also a lot of disk space. That means stitching together movies, applying effects, &c will take a long time.
Normally, I would turn all the photos into a 'baseline' movie - one that shows everything, and makes it easy to narrow in on the interesting parts. However, with 16,000 files, this would be a long, big movie. I decided to throw out half the photos (can get more later).
Getting the filename list
With 16,000 files, if you try and run ls *.jpg, ls will raise an error (too many arguments). Instead, just list everything (no arguments), and search for jpg files:
Now if you examine files you'll see the interval between photos is very erratic - it was programmed to be 2 seconds, but it is all over the place - sometimes 3, sometimes 2.
I wanted to throw out every other photo, and I couldn't do it based on the digits or the numbering. The intervals were uneven, and there were multiple hours of photos. So, I decided to just cut out every other photo.
Chopping up the filename list
To remove every other file, I needed to feed the output of the above command, ls -1 | grep jpg, to a program that would print out every other line - good task for a one-liner in sed or awk.
Here's an awk one-liner to print only odd lines (only the even lines in awk, which numbers lines starting at 0):
Here's that script in action:
Now that can be applied to an external file,
This prints out a list of files to keep. The easiest way to do this is probably to make a directory to hold the downsampled photos, and (if desired) delete the remaining photos. To move the list of photos obtained in the prior step, you can use xargs to feed the filenames to the 'mv' command:
To stitch it all together, save your odd-numbered files in a directory, and remove all the other remaining photos:
That awk command starts with the list of all the files (the 'files' file), then parses it down to every other one, then passes that reduced list on to xargs.
Before:
Per Second 1 2 2 – Time Lapse Video Made Easy Without
After:
and counting the number of downsampled photos:
How It Works: The Theory
For editing photos - single or multiple - I recommend using a tool like Lightroom, which allows you to 'save' your edit steps and apply them en masse to a large number of photos at once.
Start by modifying a single photo. Do this in 'Develop' mode. You can adjust brightness, colors, whatever you want. Now select all the photos in that folder by pressing Control+A or Command+A. (Or, use Control+Click or Command+Click and pick the photos you want out of the photo tray on the bottom). Then click the big 'Sync' button. This will synchronize all of your adjustments to ALL of the other photos.
Once you're ready, and all the photos have chnages synced, you'll need to EXPORT them. Pick a location, a naming schema, a format, etc. Then export them to a folder. The content of this folder contain your modified time lapse photos and will be used to make a (modified, with effects) time lapse video.
Persecond 1 2 2 – Timelapse Video Made Easy
Problems
The problem is, sometimes you don't have control over the camera's brightness setting, or you set it to auto. Or the white balance is also set to automatic, and adjusting the colors to be reasonable on one makes the colors look awful on another. This can make your videos look awful. Case in point: in this video, I picked one frame and brightened it up, and adjusted the colors to eliminate an awful green tint.
Then I applied those changes to the rest of the photos, and made them into a video. Here's the awful result:
Raspberry Pi Timelapse: Adjusted Colors (Yuck) from charlesreid1 on Vimeo.
These notes are based on the notes at the Ffmpeg page.
Renaming Files
One of the quirks of ffmpeg is that, if you are converting a large number of files, they have to be sequentially numbered, starting with 0 OR 1.
Renaming Files: Test Run
The best way to do this is to put all the photos you want to add to your timelapse into one big folder, in the order you want them. Then do a /bin/ls -1 to list them all in order. Then use a bash for loop to name each file in a sequential fashion: 0001.jpg, 0002.jpg, etc.
The output of this file, run on a dummy directory with 8 dummy files (note that it preserves the original filename, without the extension)
Renaming Files: Real Deal
When it was time to run the real script, I copied the above script into the directory containing the downsampled pile of 8,000 photos, and made one modification: the line that actually EXECUTES, not just PRINTS, the mv command.
This strips out the six-digit time suffix, which changes from photo to photo. This gives all of the photos the same prefix, which is also essential for ffmpeg.
Ran it. It took almost a minute, but it renamed all the files like a charm.
Let's break down that sed expression:
sed 's/-[0-9]{6}.jpg//'
This looks for an expression like -000000 (the [0-9] means any digit, and the {6} means 6 in a row), followed by the expression .jpg. This is the six digit hour-minute-second timestamp at the end of the filename, before the suffix. We want to get rid of both the jpg suffix and the non-unique timestamp, so that all the photos will have the same filename prefix.
The double slash means, replace whatever you find with the empty string. A few before/afters:
Using ffmpeg
Now we get to use ffmpeg to stitch these image files together into movies.
A full treatment of ffmpeg would take a lot more space, so we'll leave that to the Ffmpeg page.
Here we'll just go through the bare minimum to make a viable timelapse movie.
Reviewing Filenames
Just a review: ffmpeg is very picky about filenames. It expects files to have a similar prefix, and to have a numbering scheme that starts with 0 or 1. On1 effects 10 5 2 download free. Example of a scheme it likes:
Make sure that's what you've got. That's what all the filename wrangling nonsense is about anyway.
The %04d just means, a 4-digit number that increments, starting at 0 or 1.
Per Second 1 2 2 – Time Lapse Video Made Easy Floor And Decor
Running ffmpeg
When I ran the above ffmpeg command, I saw several lines like this:

- 1Overview
- 2Wrangling Large Numbers of Files
- 3Applying Effects with Lightroom
- 4Creating Video from Image Files
- 4.1Renaming Files
- 4.2Using ffmpeg
- 4.2.2Running ffmpeg
Procedure
The procedure for post-processing videos looks like this:
- Obtain and wrangle a large number of sequentially numbered jpeg files (xargs)
- Turn mass of jpeg files into video (ffmpeg)
- Downsample (xargs/unix)
- Figure out what effects to apply - single jpeg file (lightroom)
- Apply desired effects en-masse - all jpeg files (lightroom)
- Make more videos (ffmpeg)
Tools
ffmpeg: One of the most useful tools for post-processing video is ffmpeg. There are some notes on ffmpeg on the wiki already: Ffmpeg. Most of the material here will be a variation on that.
xargs: Another useful tool for post-processing video is xargs. Notes on xargs on the wiki already: Xargs. This is a unix command-line utility that forks a single process or single command to multiple inputs. This is extremely useful to streamlining image processing, which can be done in parallel. (It is also useful for mass-renaming files.)
ImageMagick: the command-line 'convert' tool is the interface for Image Magick, and this is an extremely handy tool if you need to do any mass-manipulation of images from the command line - for example, shrinking, cropping, stretching, filtering, masking, sharpening, blurring. You name it, you can probably do it with ImageMagick. When combined with convert and xargs, you become unstoppable.
There are also some interesting side topics, such as image averaging using the Python_Imaging_Library. This allows for smoother, more stretched-out timelapse videos.
When I finished with my first timelapse, I was left with 16,636 jpg files over an approximately 9 hour period. That's a pretty unwieldy number of files, and at 200 KB a pop, it's also a lot of disk space. That means stitching together movies, applying effects, &c will take a long time.
Normally, I would turn all the photos into a 'baseline' movie - one that shows everything, and makes it easy to narrow in on the interesting parts. However, with 16,000 files, this would be a long, big movie. I decided to throw out half the photos (can get more later).
Getting the filename list
With 16,000 files, if you try and run ls *.jpg, ls will raise an error (too many arguments). Instead, just list everything (no arguments), and search for jpg files:
Now if you examine files you'll see the interval between photos is very erratic - it was programmed to be 2 seconds, but it is all over the place - sometimes 3, sometimes 2.
I wanted to throw out every other photo, and I couldn't do it based on the digits or the numbering. The intervals were uneven, and there were multiple hours of photos. So, I decided to just cut out every other photo.
Chopping up the filename list
To remove every other file, I needed to feed the output of the above command, ls -1 | grep jpg, to a program that would print out every other line - good task for a one-liner in sed or awk.
Here's an awk one-liner to print only odd lines (only the even lines in awk, which numbers lines starting at 0):
Here's that script in action:
Now that can be applied to an external file,
This prints out a list of files to keep. The easiest way to do this is probably to make a directory to hold the downsampled photos, and (if desired) delete the remaining photos. To move the list of photos obtained in the prior step, you can use xargs to feed the filenames to the 'mv' command:
To stitch it all together, save your odd-numbered files in a directory, and remove all the other remaining photos:
That awk command starts with the list of all the files (the 'files' file), then parses it down to every other one, then passes that reduced list on to xargs.
Before:
Per Second 1 2 2 – Time Lapse Video Made Easy Without
After:
and counting the number of downsampled photos:
How It Works: The Theory
For editing photos - single or multiple - I recommend using a tool like Lightroom, which allows you to 'save' your edit steps and apply them en masse to a large number of photos at once.
Start by modifying a single photo. Do this in 'Develop' mode. You can adjust brightness, colors, whatever you want. Now select all the photos in that folder by pressing Control+A or Command+A. (Or, use Control+Click or Command+Click and pick the photos you want out of the photo tray on the bottom). Then click the big 'Sync' button. This will synchronize all of your adjustments to ALL of the other photos.
Once you're ready, and all the photos have chnages synced, you'll need to EXPORT them. Pick a location, a naming schema, a format, etc. Then export them to a folder. The content of this folder contain your modified time lapse photos and will be used to make a (modified, with effects) time lapse video.
Persecond 1 2 2 – Timelapse Video Made Easy
Problems
The problem is, sometimes you don't have control over the camera's brightness setting, or you set it to auto. Or the white balance is also set to automatic, and adjusting the colors to be reasonable on one makes the colors look awful on another. This can make your videos look awful. Case in point: in this video, I picked one frame and brightened it up, and adjusted the colors to eliminate an awful green tint.
Then I applied those changes to the rest of the photos, and made them into a video. Here's the awful result:
Raspberry Pi Timelapse: Adjusted Colors (Yuck) from charlesreid1 on Vimeo.
These notes are based on the notes at the Ffmpeg page.
Renaming Files
One of the quirks of ffmpeg is that, if you are converting a large number of files, they have to be sequentially numbered, starting with 0 OR 1.
Renaming Files: Test Run
The best way to do this is to put all the photos you want to add to your timelapse into one big folder, in the order you want them. Then do a /bin/ls -1 to list them all in order. Then use a bash for loop to name each file in a sequential fashion: 0001.jpg, 0002.jpg, etc.
The output of this file, run on a dummy directory with 8 dummy files (note that it preserves the original filename, without the extension)
Renaming Files: Real Deal
When it was time to run the real script, I copied the above script into the directory containing the downsampled pile of 8,000 photos, and made one modification: the line that actually EXECUTES, not just PRINTS, the mv command.
This strips out the six-digit time suffix, which changes from photo to photo. This gives all of the photos the same prefix, which is also essential for ffmpeg.
Ran it. It took almost a minute, but it renamed all the files like a charm.
Let's break down that sed expression:
sed 's/-[0-9]{6}.jpg//'
This looks for an expression like -000000 (the [0-9] means any digit, and the {6} means 6 in a row), followed by the expression .jpg. This is the six digit hour-minute-second timestamp at the end of the filename, before the suffix. We want to get rid of both the jpg suffix and the non-unique timestamp, so that all the photos will have the same filename prefix.
The double slash means, replace whatever you find with the empty string. A few before/afters:
Using ffmpeg
Now we get to use ffmpeg to stitch these image files together into movies.
A full treatment of ffmpeg would take a lot more space, so we'll leave that to the Ffmpeg page.
Here we'll just go through the bare minimum to make a viable timelapse movie.
Reviewing Filenames
Just a review: ffmpeg is very picky about filenames. It expects files to have a similar prefix, and to have a numbering scheme that starts with 0 or 1. On1 effects 10 5 2 download free. Example of a scheme it likes:
Make sure that's what you've got. That's what all the filename wrangling nonsense is about anyway.
The %04d just means, a 4-digit number that increments, starting at 0 or 1.
Per Second 1 2 2 – Time Lapse Video Made Easy Floor And Decor
Running ffmpeg
When I ran the above ffmpeg command, I saw several lines like this:
This didn't make much sense to me.. 56 frames per second? However, the videos is 5:32, or 332 seconds long, and 332 seconds * 26 frames per second gives 8632, much closer to the actual count of photos in the directory. So, the video looks like it is actually 26 fps.
Stock ffmpeg
Per Second 1 2 2 – Time Lapse Video Made Easy Meals
The 'stock' or baseline ffmpeg command I started with was:
This resulted in the movie below:
Raspberry Pi Timelapse: Midnight to Mid-Morning from charlesreid1 on Vimeo.
Slower Framerate/Stop Motion
Next I tried a different frame rate, 15 fps, with the -r 15 flag. This gives it much more of a stop-motion look - I'm not sure how it's filling in all the frames, but it moves at the same rate. In other words, halving the frame rate will not double the length of your video. Frames are simply removed from the original video. (It may be as crude as showing 15 frames, then stopping for 15 frames.)
The slower framerate requires a faster capture rate as well - it's great for stop motion, but if people are running across the screen in 4 or 5 frames, you don't get much of a stop motion effect. Much better is to calibrate the frame rate to the height of the camera and the subject matter. A 15th floor camera above a city street can have a slower frame rate due to its wider field of vision and the slower scale of motion from the 15th floor. On the other hand, a 4th floor view of construction workers at a construction site may be closer to the movement, have a narrower range of view, and therefore require a faster frame rate to capture the relative scale of motion.
Proof the timing is exactly the same in both videos: here's a screenshot from both videos of 3:17, when the street lamp is on:
| 26 fps | 15 fps |
then of 3:18, when the street lamp turns off:
| 26 fps | 15 fps |
Video converter 2 2 0. Capturing 1 frame every 2 seconds, and setting to 15 fps, almost looked right for stop motion, but everything was too fast by a factor of about 2.
Raspberry Pi Timelapse: Midnight to Mid-Morning (15 fps) from charlesreid1 on Vimeo.
Continued Ffmpeg Notes
Find continued notes on the use of Ffmpeg specifically for timelapses over at the Timelapse/Ffmpeg page.
